Continuando con las primera toma de contacto, hoy te hablaré de algunos métodos para conectarse de forma remota a la interfaz gráfica (GUI) de la Raspberry Pi. Para esto te mostraré algunas de las aplicaciones más utilizadas, con sus pros y sus contras.

Se podría decir que existen dos formas para establecer conexión remota a la interfaz gráfica de una RasPi. Una, la más clásica, nos llevará a habilitar un servidor gráfico en el dispositivo para poder establecer conexión desde una aplicación del cliente, generalmente, Windows o Linux. La otra, más sencilla, consiste en llamar desde el cliente al entorno de escritorio.
En las siguientes líneas descubrirás las mejores aplicaciones que utilizan uno u otro método, empezando por el más sencillo, es decir, con el que no necesitas arrancar un servidor en la RasPi.
MobaXterm
En la dirección http://mobaxterm.mobatek.net/download.html tienes disponible la versión Home Edition de MobaXterm que es gratuita.

En la siguiente ventana, elige por comodidad la versión que no necesita instalación, es decir, portable. El programa está comprimido en formato ZIP.

Tras descomprimir en una carpeta la aplicación, ejecútala haciendo doble clic en el archivo «MobaXterm_Personal_7.4.exe«. El programa tendrá una apariencia similar a la de la imagen de aquí abajo.

Inicia sesión mediante SSH
De todos los iconos que aparecen en la aplicación, haz clic en el primero: Session.

En la nueva ventana «Session Settings«, haz clic en el icono SSH. Se desplegará un panel de opciones en la parte inferior.

Establece la dirección IP estática de la RasPi que ya configuraste en el capítulo 2 de este artículo, es decir, la 192.168.0.150 (1). Después, haz clic en la ficha «Advanced SSH settings» (2).


En la consola se te piden las credenciales para acceder a la RasPi. Introduce el nombre de usuario Pi (1) y la contraseña (2).

A continuación, aparecerá una ventana en la que tienes que indicar si deseas guardar la contraseña para no volver a escribirla. Si no quieres volver a ver este mensaje marca la casilla «Do not show this message again«,

Tras unos segundos de espera verás la interfaz gráfica de RASPBIAN, algo similar a lo que ves en la imagen de aquí abajo. En este caso, solo aparece un icono, el de la papelera de reciclaje.


Otras aplicaciones similares
Otro programa similar a MobaXterm es Xming. Está disponible en dos versiones, una gratuita y otra de pago. Aunque la versión gratuita hace cierto tiempo que no se actualiza funciona bastante bien. Para descargar Xming puedes hacerlo desde Sourceforge:
http://sourceforge.net/projects/xming/files/Xming/6.9.0.31/Xming-6-9-0-31-setup.exe/download
Con Xming tendrás que especificar el programa que quieres arrancar. En este caso, para acceder al entorno gráfico utilizarás startxlde.

Extensión para Google Chrome
El otro método que permite acceder de forma remota con interfaz gráfica es algo más laborioso. Puede ser útil si no te funciona el anterior, aunque sería raro.
Consta de dos partes, primero hay que instalar y configurar el servidor en la RasPi y, segundo, preparar la aplicación VNC cliente (podría ser MobaXterm) que, en este tutorial, estará integrada como extensión en el navegador Chrome.
Prepara la RasPi
Inicia sesión en la RasPi mediante PuTTY, MobaXterm o la terminal que desees. Comprueba si tienes instalado el servicio tightvncserver. Para ello, teclea dicho nombre. Si el sistema muestra en pantalla «command no found» habrá que proceder a su instalación:
pi@raspberrypi ~ $ sudo apt-get install tightvncserver
pi@raspberrypi ~ $ vncserver :1 -geometry 1920×1080 -depth 16
El comando vncserver tiene diferentes variantes, el parámetro :1 indica el número de escritorio que se ejecutará y que necesitarás cuando vayas a acceder remotamente. El parámetro -geometry indica el tamaño de la pantalla en pixeles, que se puede modificar de acuerdo al tamaño del monitor a utilizar. Por último -depth funciona para la profundidad del color, en este caso configurado a 16 bits.
En el proceso de configuración se te solicitará una contraseña para acceder al escritorio, escribe la que desees. A continuación, a la pregunta de «Would you like to enter a view-only password (y/n)?» responde que NO (n). Si todo concluye de forma satisfactoria -como se puede ver en la imagen- te asignará el escritorio de trabajo 1.
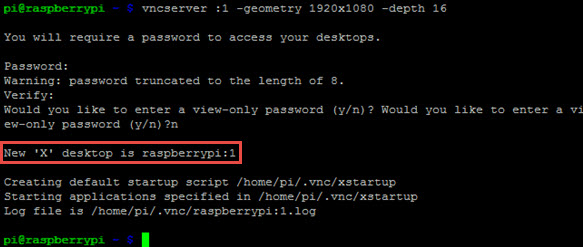
pi@raspberrypi ~ $ sudo cd /home/pi/.vnc
pi@raspberrypi ~ $ sudo nano xstartup

Guarda el fichero y ejecútalo de la siguiente manera:
Instala la extensión VNC Viewer en Chrome
Ahora toca la instalación de la extensión que te permitirá establecer comunicación con el servidor que configuraste en el punto anterior. Para ello sigue los siguientes pasos:
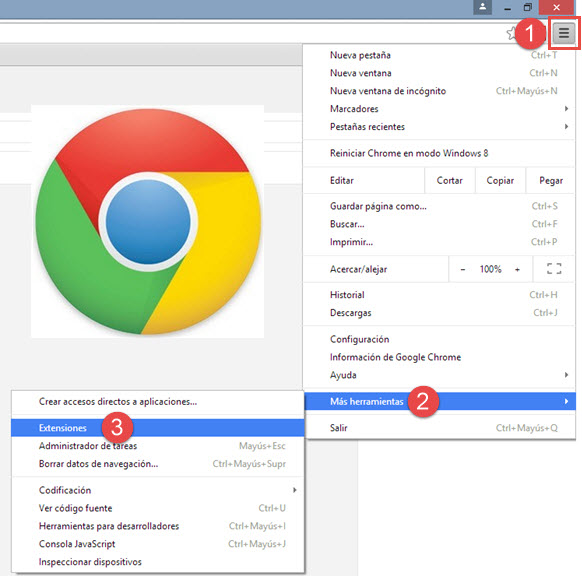
2. Desplázate hasta el final de la lista de extensiones que tengas instaladas y haz clic en el enlace Obtener más extensiones.
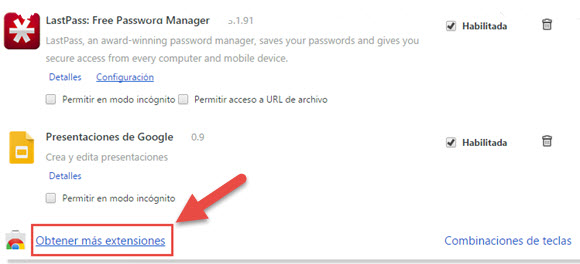
3. En el cuadro de búsqueda escribe «ultra vnc viewer« (sin las comillas) y pulsa Intro (1), a la derecha aparecerá la extensión. Haz clic en el botón azul Gratis (2).
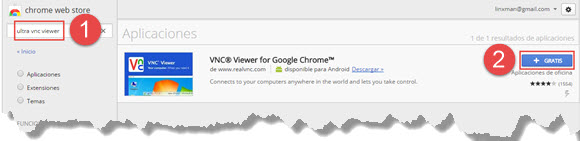
4. Pulsa el botón Añadir para instalar la extensión en el navegador.

5. En la lista de aplicaciones aparecerá Ultra VNC Viewer.

Inicia la extensión
Haz clic en el icono de la aplicación de VNC Viewer y sigue los siguientes pasos:
1. Escribe la dirección IP 192.168.0.150 seguido de :1 (1) que, como recordarás, es el número de escritorio de trabajo que definiste en la RasPi. Luego, haz clic en Connect (2).

2. Aparecerá un mensaje que te avisa de que la conexión no estará encriptada. Marca la casilla «Do not warn me for 192.168.0.150:1» (1) para que la próxima vez que conectes no te salga este aviso, después, haz clic en Connect (2).
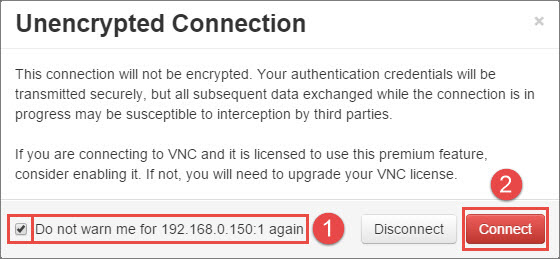
3. En la nueva ventana que aparece, introduce la contraseña que configuraste en el apartado «Prepara la RasPi» para poder acceder al escritorio de forma remota.

4. Si todo va bien se mostrará la pantalla de escritorio de la RasPi.
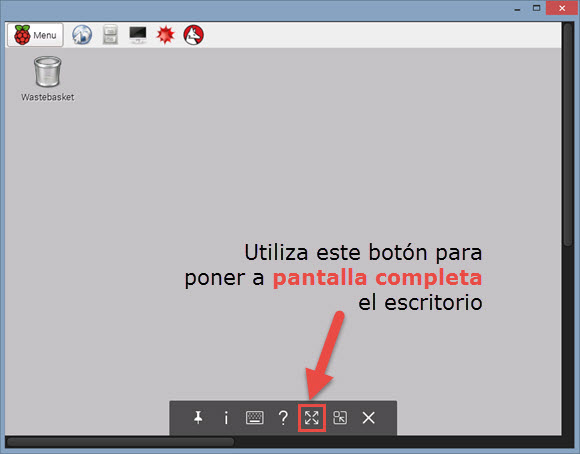
Otras aplicaciones similares
http://www.realvnc.com/download/viewer

Y para finalizar…
En el próximo artículo sobre la Raspberry Pi aprenderás a crear copias de seguridad exactas para tener a salvo el sistema ante cualquier desastre.
Autor: Manuel García

